Vystavenie faktúry
Faktúru vystavujete vtedy, keď predávate odberateľovi nejaký tovar alebo služby. Dialóg na pridanie novej faktúry zobrazíte:
- Príkazom menu Faktúry/Vystaviť faktúru...
- Stlačením príslušnej ikony
- Pravým tlačidlom myšky nad tabuľkou so zoznamom vystavených faktúr
- Poznámka: v otvorenom dialógu faktúry je možné cez voľbu "Akcia" zmeniť faktúru vystavenú na predfaktúru/subfaktúru. Po uložení dialógu cez Ok toto už nie je možné.
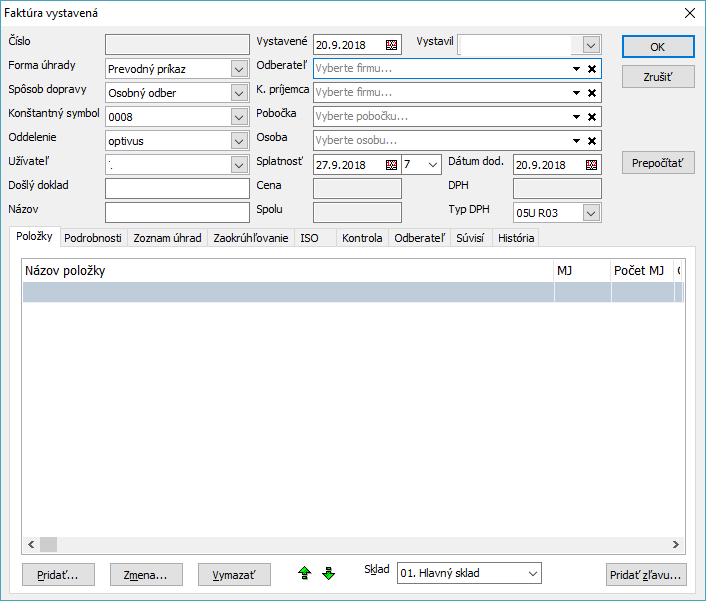
Základné informácie o faktúre sa vyberajú z číselníkov. Jediná povinná položka je odberateľ. Dbajte ale na to, aby vaša vystavená faktúra obsahovala všetky náležitosti predpísané zákonom.
Položky na ľavej strane dialógu
- Číslo – Je pridelené automaticky po zapísaní faktúry. Ak ste si nastavili používanie viacerých číselných rád, môžete v zozname vybrať, ktorá sa má použiť. Ak nič nevyberiete, bude číslo v tvare PPRRRR/NNNNN. Ak vyberie rad, číslo bude v tvare PPCCRR/NNNNN (PP je kód, R je rok, C je číselný rad, N je poradové číslo).
- Forma úhrady – Výber z číselníka. Program automaticky ponúka posledne nastavenú hodnotu.
- Spôsob dopravy – Výber z číselníka. Program automaticky ponúka posledne nastavenú hodnotu.
- Konštantný symbol – Výber z číselníka. Program automaticky ponúka posledne nastavenú hodnotu.
- Oddelenie – Vyplňte iba vtedy, ak sledujete vystavené faktúry podľa jednotlivých oddelení firmy. Hodnotu možno neskôr využiť v štatistikách.
- Užívateľ
- Došlý doklad
- Názov
Položky na pravej strane dialógu
- Vystavené – Kedy bola faktúra vystavená.
- Vystavil – Kto faktúru vystavil.
- Odberateľ – Kto bude platiť za faktúru. Ak máte vyplnený EAN na firme a firma sa prezentuje vytlačeným čiarovým kódom, automaticky bude rozoznaný ak použijete v tomto okamihu čítačku čiarových kódov. Firma môže mať pridelené EAN aj na vernostných kartách, vtedy sa použije podobná logika na rozoznanie firmy. Podľa nastavenej firmy sa pri tlači nastavuje obsah záložky Odberateľ. Ak s niečím na adrese nie ste spokojní, môžete to na nej zmeniť. Pozor na to, že tam sa adresa zapamätá v čase, keď ste faktúru vystavili. Ani následná zmena v tabuľke firiem neprepisuje tieto údaje.
- Konečný príjemca – Ak sa dodaný tovar zasiela na inú adresu. Napr. je sklad firmy v úplne inom meste.
- Pobočka – Doplňujúce nastavenie pobočky odberateľa.
- Osoba – Faktúru možno vystaviť aj na osobu. Malo by platiť pravidlo, že ste faktúru vystavili alebo na firmu, alebo na osobu. Dokopy by sa nemali miešať.
- Splatnosť – Dátum splatnosti faktúry.
- Dátum dodania – Dátum zdaniteľného plnenia.
- Cena – Spočítaná cena za položky. V cene je upravený výsledný rozdiel po zaokrúhľovaní, takže nemusí predstavovať matematicky presné spočítanie cien jednotlivých položiek.
- DPH – Daň z pridanej hodnoty. Obvykle je zaokrúhľovaná na desaťhalierniky.
- Spolu – Celková cena, ktorá sa má zaplatiť. V prípade platieb v hotovosti ju možno ovplyvniť na záložke zaokrúhľovanie.
- Typ DPH – Výber z číselníka podľa priznania na DPH.
- Sadzby DPH - Úprava vo v. 5.64 dopĺňa možnosti číselníka DPH o sadzby DPH v iných štátoch a výbere tejto DPH na vystavenej faktúre.
Ku každej faktúre môžete doplniť ďalšie údaje. Údaje sa vkladajú na jednotlivých záložkách:
- Položky
- Podrobnosti
- Zoznam úhrad
- Zaokrúhľovanie
- ISO
- Kontrola
- Odberateľ
Kontroly na vystavenej faktúre
- Práva užívateľov/Obchod/Faktúry/Faktúry vystavené/Vyplnený text pred položkami - Kontrola vyplneného textu pred faktúrou pri potvrdzovaní faktúry.
- Práva užívateľov/Obchod/Faktúry/Faktúry vystavené/Vyplnený text za položkami - Kontrola vyplneného textu za faktúrou pri potvrdzovaní faktúry.
- Varovanie: Dátum splatnosti je menší než dátum plnenia DPH.
- Varovanie: Dátum splatnosti je menší než dátum vystavenia.
- Práva užívateľov/Obchod/Faktúry/Faktúry vystavené/Kontrola dátumu plnenia DPH - Porovnáva sa dátum vystavenia a dátum plnenia DPH. Ak je dátum plnenia DPH vyšší, zobrazí sa varovanie.
- Práva užívateľov/Obchod/Predaj do mínusu - Ak je vypnuté, predaj je povolený. Ak varovanie, užívateľ dostane len upozornenie. Ak chyba, nedovolí pokračovanie v kritických operáciách.
- Práva užívateľov/Obchod/Faktúry/Faktúry vystavené/Cena položky faktúry nesmie byť menšia než nákup - Užívateľ nemôže ako cenu do položky vyplniť nižšie číslo.
- Práva užívateľov/Obchod/Faktúry/Faktúry vystavené/Odberateľovi bez kreditu možno vystaviť iba predfaktúru - Toto nastavenia zapína zmenené správanie programu počas vystavenia faktúry. Ak je na faktúru priradená firma, ktorá nemá nastavený žiaden kredit, zabráni mu v uložení faktúry. Takémuto zákazníkovi možno vystaviť iba predfaktúru.
- Práva užívateľov/Obchod/Faktúry/Faktúry vystavené/Kontrolovať dátum voči predchádzajúcej faktúre v rade. - Nedovolí zadať ako dátum vystavenia nižšiu hodnotu, než je posledný dátum vystavenie v danej rade.
Položky faktúry
Na záložke Položky sa nachádza zoznam položiek faktúry. Tento zoznam je s mierne inými stĺpcami prístupný aj na záložke Kontrola. Do zoznamu pridávate jednotlivé riadky a postupne si budujete faktúru. Každý riadok faktúry zobrazuje svoje položky na samostatnom dialógu, ktorý umožňuje vyplniť všetky podrobnosti.
- Položky na faktúre
- Dialóg na výber skladovej karty
- Výber skladovej karty podľa cenníka
- Import cenníkov
Existuje niekoľko spôsobov, ako pridávať položku faktúry. Na ich vyplnenie a zmenu sa používa niekoľko tlačidiel:
- Pridať... (F2) - Pridanie textovej položky. Túto funkciu používajte vtedy, keď fakturujete nejakú textovú položku, ktorá nie je napojená na sklad. Toto je tlačidlo s viacnásobnou ponukou, ktorá sa rozbalí po stlačení malej šípky. Ponuku získate aj stlačením pravého tlačidla myšky nad zoznamom položiek.
- Pridať zo skladu tovar... (F3) - Zobrazí sa dialóg na výber skladovej karty, ktorý má vo filtri nastavený typ na hodnotu Tovar. Po výbere vhodnej skladovej karty sa zobrazí dialóg na upravenie položky na faktúre, kde doplníte zvyšné údaje.
- Pridať z cenníka... (Alt+F3) - Zobrazí sa dialóg na výber skladovej karty podľa cenníka.
- Pridať preddefinovanú položku... (F4) - Funkciou môžete pridať položku zo zoznamu preddefinovaných položiek na faktúre. V zobrazenom dialógu môžete zároveň aj pridávať nové preddefinované položky. Toto je v podstate číselník na textové položky.
- Pridať zľavu... (F5)
- Pridať zo skladu službu... (F6) - Zobrazí sa dialóg na výber skladovej karty, ktorý má vo filtri nastavený typ na hodnotu Služba. Po výbere vhodnej skladovej karty sa zobrazí dialóg na upravenie položky na faktúre, kde doplníte zvyšné údaje.
- Pridať z príjemky... (F7)
- Rozpustiť náklady... (F8)
- Pridať z výdajky... (F9)
- Pridať vernostnú zľavu... (Ctrl+F5)
- Pridať zľavu hromadne...
- Zmena... - Zmene označeného riadku faktúry. Rovnako funguje aj dvojklik na riadok faktúry.
- Vymazať [MV]...
- Tlačidlá so šípkami slúžia na zmenu poradia položiek.
- Sklad - Preddefinovaný sklad, z ktorého sa budú robiť skladové pohyby.
Podrobnosti faktúry
Do podrobností môžete vyznačiť:
- Zrušená faktúra – Slúži na eliminovanie omylov. V systéme nie je možné chybnú faktúru úplne vymazať. Pokiaľ raz bola do systému vložená, možno ju len označiť za vymazanú.
- Došlý doklad – Číslo došlého dokladu, napríklad objednávky.
- Dokument – Stlačením tlačidla možno faktúru prepojiť na niektorý dokument v registratúre. Zobrazí sa dialóg, ktorý umožňuje vyhľadať príslušný záznam.
- Text pred cenou – Výber z číselníka alebo vlastný text.
- Text za cenou – Výber z číselníka alebo vlastný text.
V číselníku Obchod – text pred/za faktúrou možno nastaviť implicitný text aj pre ponuku a objednávku. Pri danom texte sa zaškrtne, kde má byť daný text implicitný.
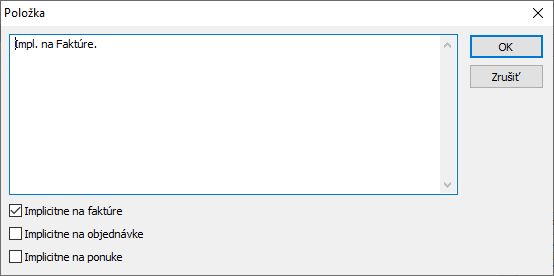
Zoznam úhrad
Uhradiť na účet
Nová faktúra má implicitne nastavený hlavný firemný účet podľa nastavenia na vašej firme. Ak to chcete zmeniť, môžete vybrať konkrétny účet. Tento účet sa vytlačí na reporte faktúry.
- V položke Zmeniť si vyberáte, ktorý účet má byť vytlačený na faktúre.
- Tlačidlom Hlavný účet... môžete na faktúre opäť nastaviť hlavný firemný účet.
- Tlačidlom Zoznam účtov... môžete upravovať svoj firemný zoznam účtov.
Ak ponecháte implicitné nastavenie účtu, na faktúre bude uvedený hlavný firemný účet a všetky doplňujúce účty, ktoré majú vyznačené, že sa majú tlačiť na faktúre. Ak vyberiete konkrétny účet, bude na faktúre iba ten účet.
Faktúra v mene
TODO
Úhrady
Zoznam úhrad slúži na sledovanie platenia faktúr. Umožňuje splatenie faktúry jednorázovo alebo postupne.
Vyplní sa dátum, suma a doklad (napríklad bankový výpis). Program ako sumu automaticky ponúka chýbajúcu čiastku. Ak bola celá faktúra splatená, na záložke sa zaškrtne položka Kompletne uhradené. Túto položku nie je možné zmeniť ručne.
Platby možno prepojiť s príručnou pokladňou. Ak zaškrtnete položku Zapíš do a vyberiete do ktorej pokladne sa má údaj vložiť, program automaticky vytvorí príslušnú položku v pokladni. Funkciu možno využiť pri platbách za faktúru v hotovosti, keď si potom môžete z knihy pokladne rovno vytlačiť príjmový doklad. Na tomto mieste je tiež možné použiť výber existujúcej transakcie, ak bola vykonaná skôr.

Na dialógu faktúry na záložke Úhrady sa dá zapnúť stĺpec Pokladňa, kde je uvedené číslo prepojenej transakcie v pokladni.

Ak máte viac pokladní, môžete ich triedenie ovplyvniť vhodným pomenovaním. Viete takto nastaviť, ktorá pokladňa sa automaticky ponúkne ako prvá.
Zapísať úhradu faktúry môžete aj priamo z hlavného okna. Na označenej faktúre použite príkaz menu Faktúry/Úhrada faktúry...
Platobné údaje môžete využiť pri internetbankingu. Všetky relevantné údaje nájdete v spodnej časti dialógu, odkiaľ si ich môžete skopírovať.
Zaokrúhľovanie
Záložka zaokrúhľovanie slúži na upravenie výslednej sumy faktúry. Zohľadňuje reálne požiadavky zákonov na tvorbu cien a zaokrúhlenia DPH. Umožňuje aj prispôsobiť si cenu prijatej faktúry zvyklostiam druhej strany.
Pre zaokrúhľovanie výslednej sumy s DPH platí, že je potrebné sumu zaokrúhliť iba vtedy, ak sa platí za faktúru v hotovosti. Vtedy sa výsledná suma zaokrúhľuje aritmeticky na päťdesiathalierniky. Pri bezhotovostnom styku zaokrúhlenie nie je potrebné, obvykle sa ale stretnete so zaokrúhlením na desaťhalierniky. Toto je aj implicitne nastavené v programe.
Pre zaokrúhľovanie DPH platí podľa § 26 ods. 3 zákona 222/2004 Z.z., že sa DPH zaokrúhľuje na desaťhalierniky.
Program potom doplní rozdiel po zaokrúhlení výslednej sumy. Niekedy je táto hodnota nazývaná aj halierové vyrovnanie. Nie je priamo spomínaná v žiadnom zákone. Obvykle túto hodnotu používajú účtovníci, ktorí ju vložia ak položku do nulovej sadzby DPH a výsledkom je zaúčtovanie, ktoré sa trafí do výslednej sumy po zaokrúhlení. Táto hodnota sa aj tlačí priamo na faktúre.
Ak vám toto nastavenie z nejakého dôvodu nevyhovuje, môžete jednotlivé hodnoty upraviť ručne priamo vpísaním hodnoty.
Hromadná zľava
Ak nepridáte zľavu priamo na položky faktúry, môžete použiť funkciu Pridať zľavu... Zobrazí sa dialóg, ktorý umožňuje nastaviť zľavu pre tovar a služby osobitne.

Výsledkom budú dve nové položky na konci faktúry, ktoré obsahujú vypočítané zľavy.
Kontrola
Na záložke Kontrola si môžete pozrieť odhadovaný zisk, ktorý ste dosiahli. Zisk sa počíta z rozdielu medzi nákupom a predajom. Hodnovernosť údajov je priamo úmerná dodržaniu mechanizmu najprv naskladniť, až potom predať. Ináč budú údaje skreslené.
Dosiahnutý zisk na položke môžete prideľovať jednotlivým užívateľom. Môžete použiť:
- Priradenie celej položky
- Jemnejšie rozdelenie zisku
Celú položku priradíte na dialógu podrobností položky, kde môžete vyplniť oddelenie a užívateľa. Obvykle to vyplní za vás program (podľa spisu, úloh, alebo celkového nastavenia na faktúre), takže budú potrebné iba drobné korekcie.
Ak potrebujete podrobnejšie delenie, stlačte tlačidlo Podrobne... Zobrazí sa dialóg, ktorý umožňuje rozdeliť celý dosiahnutý zisk.
- Užívateľ – Môžete nechať aj prázdne, ak sa nezapočítava žiadnemu užívateľovi. Vtedy do poznámky napíšte, prečo sa zisk delí takto.
- Oddelenie
- Suma – Čiastka zo zisku. Sumu môžete nastaviť hodnotou alebo percentom.
- Poznámka – Doplňujúca poznámka, ktorá sa zobrazí na reporte.
Na zobrazenie rozdelenia zisku na dané obdobie použite report FV položky, užívatelia, oddelenia.
Rozdeľovať môžete aj položky textového typu, ktoré nie sú priradené ku žiadnej skladovej karte. Takéto položky budú na výstupe uvedené v osobitnej tabuľke. Jemnejšie delenie si môžete pripraviť na skladovej karte, kde sa zobrazí rovnaký dialóg. Pozor na to, že v tom dialógu sa rozdeľuje 100%, pretože vtedy nie je ešte známy konkrétne dosiahnutý zisk pri predaji.
Odberateľ
Táto záložka slúži na zapamätanie si údajov o odberateľovi v čase vystavenia faktúry. Údaje v horných poliach Odberateľ a konečný príjemca sa časom môžu meniť. Údaje na tejto záložke ostávajú zapamätané. Program ich automaticky vyplní pri zatvorení dialógu, alebo pri prepnutí na túto záložku.
Môžete to využiť aj na vyplnenie údajov zákazníkovi, ktorého nemáte v databáze firiem. Tieto polia sú voľne vyplniteľné. Ako pomôcku môžete využiť niekoľko tlačidiel.
Odberateľ:
- Aktualizovať – Aktualizovanie údajov. Môže sa stať, že ste vystavili faktúru v čase, keď ste ešte nemali všetky údaje. Ak ich neskôr zapíšete do firmy, tu by sa automaticky neobjavili. Týmto tlačidlom ich aktualizuje na aktuálne hodnoty.
- Osoba – Vyber odberateľa z databázy osôb.
Konečný príjemca:
- Aktualizovať – Aktualizovanie údajov. Môže sa stať, že ste vystavili faktúru v čase, keď ste ešte nemali všetky údaje. Ak ich neskôr zapíšete do firmy, tu by sa automaticky neobjavili. Týmto tlačidlom ich aktualizuje na aktuálne hodnoty.
- Pobočka – Upresnenie pobočky, ktorá je príjemcom.
- Osoba – Vyber odberateľa z databázy osôb.
V zastúpení:
- Toto je špeciálne pole, ktoré umožňuje pridať na vytlačenú faktúru aj informáciu o zastúpení. Na faktúre sa vytlačí iba vtedy, aj je v poli V zastúpení nejaký text.
- Adresa – Do zvyšných polí je možné vyplniť adresu zastúpenej firmy.
Položky na faktúre
19.4.2024
Kontrola splatnosti konkrétneho odberateľa
22.11.2023
Iné spôsoby vystavenia faktúry
22.11.2023
Faktúra vystavená v inej mene
22.11.2023