Import cenníkov
Importom cenníkov je možné do Optivusu vložiť dodávateľské cenníky. Táto časť programu je optimalizovaná tak, aby sa dali importovať cenníky s miliónmi položiek a popritom to nezaťažovalo systém.
Vytváranie cenníkov
Dialóg na vytváranie cenníkov sa zobrazí pomocou funkcie menu Sklad/Importované cenníky. Na dialógu sa zobrazujú všetky existujúce importované cenníky a niekoľko funkcií, ktorými sa cenníky upravujú. Cenníky musia byť vo formáte CSV. To je formát, ktorý bežne exportujete napríklad z Excelu.
- Pridať CSV - Na disku sa vyhľadá súbor CSV, ktorý obsahuje cenník. Potom sa zobrazí dialóg s nastavením importu, na ktorom nastavíte všetky potrebné parametre.
- Klonuj nastavenie a pridaj CSV - Táto funkcia sa hodí v prípade, že opakovane dostávate od dodávateľa nové verzie toho istého cenníka. Naklonuje sa nastavenie z existujúceho cenníka a cesta na CSV sa nastaví na tento nový súbor.
- Zmena - Zmena parametrov cenníka.
- Vymazať - Vymazanie označeného cenníka.
- Importovať - Importujú sa položky cenníka podľa nastavenia. Po importe sa v stĺpci Počet záznamov objaví celkové množstvo položiek v danom cenníku.
- Aktualizovať ceny - Aktualizujú sa ceny skladových kariet, ktoré boli z cenníka prenesené medzi skladové karty.
- Aktualizovať s malou spotrebou RAM - Rovnaká funkcia, ale určená pre sklady so 100000 položkami a viac. Spotrebuje výrazne menej RAM.

Pridanie CSV
Tlačidlom Pridať CSV pridáte nový cenník. Zobrazí sa dialóg na výber súboru s príponou CSV. Potom sa zobrazí dialóg s nastavením parametrov. Dialóg má 4 záložky:
- Nastavenie – Tu je podstatná iba jediná položka meno. Ako si import pomenujete, tak sa bude objavovať v rôznych zoznamoch. Ak nastavíte aj firmu, bude táto firma priradená ako dodávateľ.
- CSV – Nastavujú sa parametre k CSV súboru. V ktorom riadku sú názvy, v ktorom riadku sa začínajú dáta. A nastavujú sa aj formáty oddeľovačov.
- Stĺpce – Tu sa nastavuje konverzia medzi názvami stĺpcov v CSV a názvami polí pre Optivus.
- Vytvorenie skladovej karty – Parametre pri vytvorení novej skladovej karty.
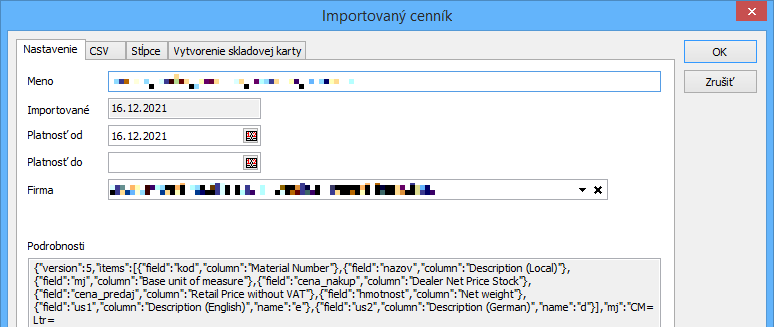
CSV
Význam parametrov:
- Meno súboru – Meno súboru, v ktorom je CSV. Doporučujeme si tieto cenníky ukladať lokálne do extra vyhradeného adresára a tam ich ponechať. Program si pamätá cestu a z tohto súboru bude importovať.
- Názvy stĺpcov sú v riadku – V ktorom riadku sa začínajú názvy stĺpcov. Pozrite si ukážku prvých 20 riadkov súboru a podľa toho nastavte hodnotu.
- Údaje sa začínajú – V ktorom riadku sa začínajú údaje. Obvykle to bude riadok hneď za názvami stĺpcov.
- Oddeľovač – Ako vyzerá oddeľovať stĺpcov. Obvykle to je bodkočiarka.
- Oddeľovač tisícov – Niekedy vám číslo exportnú v podobe „1,000.00“. Vtedy je oddeľovač tisícov čiarka. Ak nič také nevidíte, tak pole nechajte prázdne.
- Oddeľovač desatín – Tu sú len dve možnosti. Bodla alebo čiarka. Pozrite si ukážku podľa toho to nastavte.
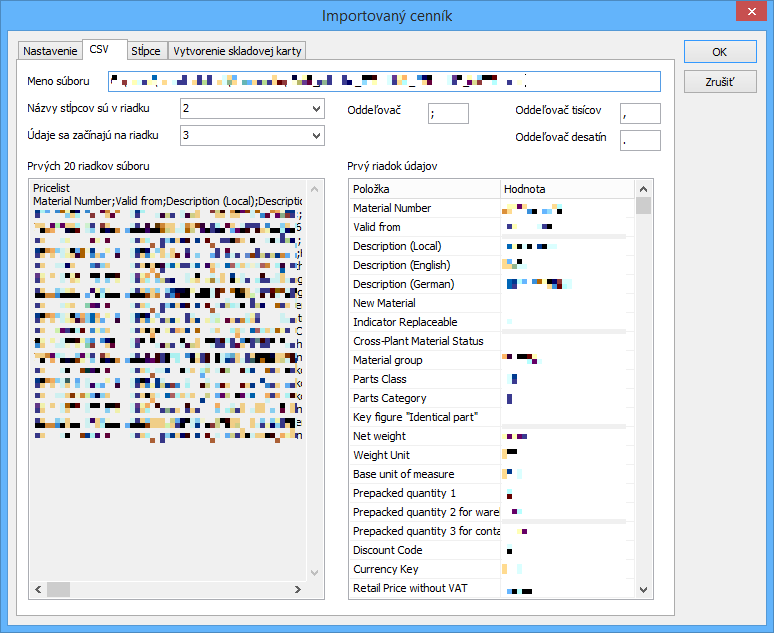
Stĺpce
Tu sa nastavuje transformácia medzi CSV a Optivusom. Snažte sa v zdrojovom CSV vyhľadať všetky rozoznateľné stĺpce. Najdôležitejšie sú Kód, Názov a MJ.
Okrem toho môžete opraviť kód na pevne danú šírku. Môžete nastaviť algoritmus na Doplniť zľava na šírku a nastavíte aj počet znakov kódu a aký vyplňovací znak sa má použiť.
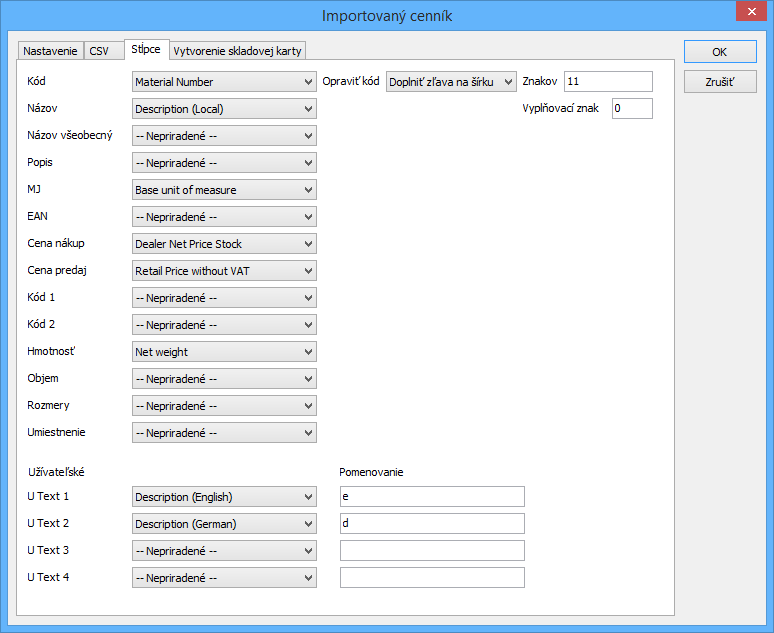
Skladová karta
Tu si nastavujete, aké parametre skladovej karty sa majú implicitne vyplniť. Nastavenie zodpovedá tomu, čo robíte na dialógu na import skladovej karty. Tu môžete ešte navyše urobiť aj konverziu MJ, ak je MJ v zdrojovom CSV v nejakom inom jazyku. Tlačidlom Získať zoznam z cenníka získate všetky používané MJ a tie si preložte do slovenčiny.
Ak máte v cenníku nákupné aj predajné ceny, potom použite nasledovné nastavenie:
- Cena - Predajná a odpojiť.
- Upraviť predajnú cenu - Ak potrebujete doporučenú predajnú cenu upraviť smerom hore alebo dolu.
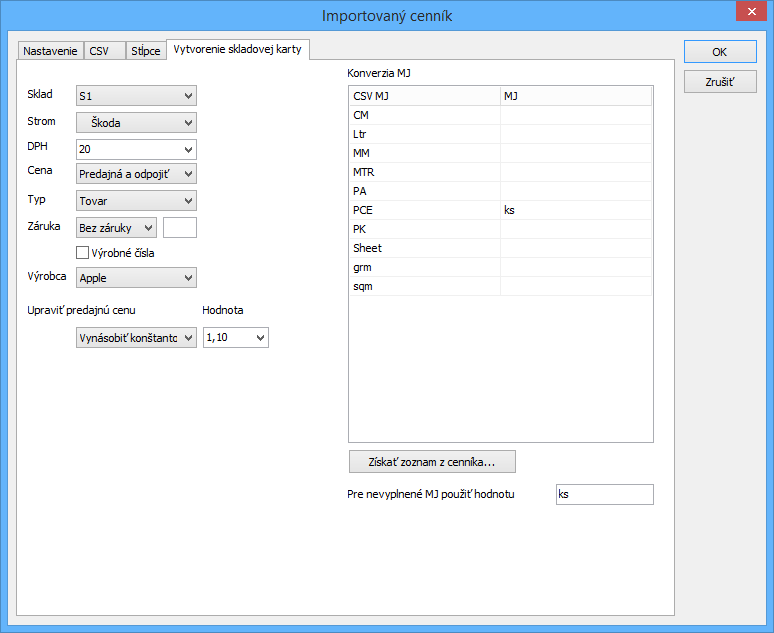
Používanie cenníkov
Cenníky je možné využiť pri nasledovných funkciách:
- Vytvorenie skladovej karty podľa cenníka
- Vytvorenie skladovej karty podla cenníka na faktúre
- Vytvorenie skladovej karty podla cenníka na ponuke
- Vytvorenie skladovej karty podla cenníka na skladovom pohybe
Výber skladovej karty podľa cenníka
Všetky nasledujúce funkcie sú spojené s dialógom na vyhľadávanie skladovej karty v cenníku.
Vytvorenie skladovej karty podľa cenníka
Aktualizácia cien
Môžete si vybrať 2 algoritmy importu. Na veľké cenníky je lepšie použiť druhú funkciu:
- Aktualizovať ceny - Aktualizujú sa ceny skladových kariet, ktoré boli z cenníka prenesené medzi skladové karty.
- Aktualizovať s malou spotrebou RAM - Rovnaká funkcia, ale určená pre sklady so 100000 položkami a viac. Spotrebuje výrazne menej RAM.
Obidve funkcie porovnávajú existujúce skladové karty s tymi, ktoré sú v cenníku. Z cenníka sa zoberú 2 ceny:
- Nákupná - Nákupná cena.
- Predajná - Predajná cena. Ak je nastavené upravenie predajnej ceny na vynásobenie konštantou, predajná cená sa ešte upraví voči tomu, čo je uvedené priamo v cenníku.
Podľa nastavenia položky Cena na záložke Vytvorenie skladovej karty sa použije príslušný algoritmus:
- Nákup podľa stromu - Na karte sa nastavia tieto hodnoty:
- Výpočet podľa hierarchie=Áno
- Ak zatiaľ nebol skladový pohyb, cena posledná=Nákupná
- Ak zatiaľ nebol skladový pohyb, cena priemerná=Nákupná
- Cena nákupná=Nákupná
- Predajná a odpojiť
- Výpočet podľa hierarchie=Nie
- Ak zatiaľ nebol skladový pohyb, cena posledná=Nákupná
- Ak zatiaľ nebol skladový pohyb, cena priemerná=Nákupná
- Cena nákupná=Nákupná
- Cena vlastná=Predajná
- Cena predajná=Predajná a predajná cena sa počíta podľa poľa Vlastná cena
- Predajná s DPH
- TODO
Výber skladovej karty podľa cenníka
19.4.2024
Vytvorenie skladovej karty podľa cenníka
24.9.2024